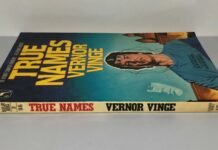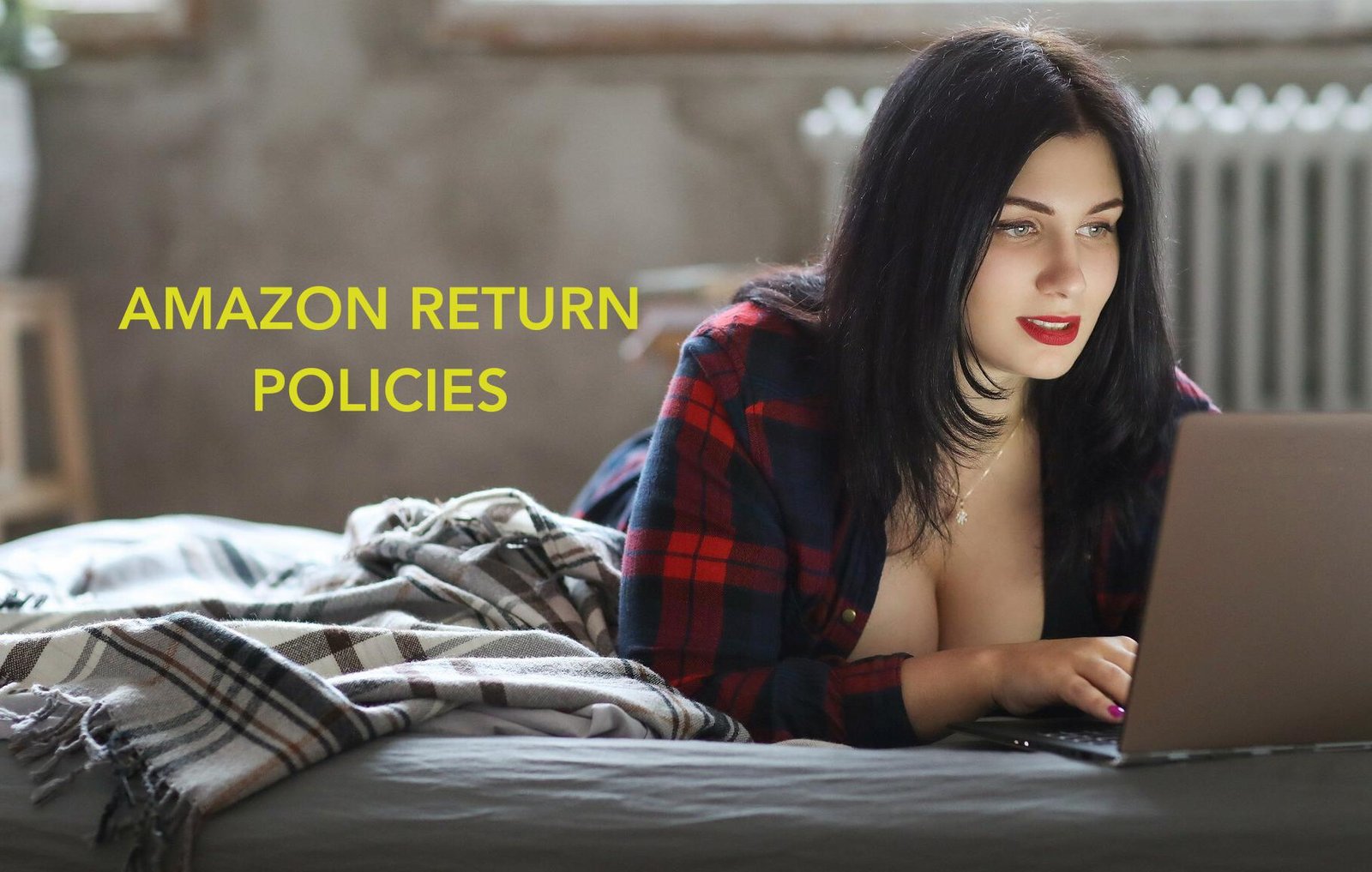Just follow these simple steps to set up and use Apple Pay on Amazon. By adding this secure digital wallet service to your account, you can enjoy enhanced security, convenience, and even potential rewards. From checking your device compatibility to easily selecting Apple Pay as a payment option during checkout, this guide will walk you through the process smoothly. Experience the benefits of seamless payments with Apple Pay on Amazon today!
Key Takeaways:
- Secure Payment Option: Apple Pay offers enhanced security by allowing users to store their credit/debit card information securely.
- Convenient Shopping Experience: Amazon users can easily select Apple Pay as a payment option during checkout, making the process quick and convenient.
- Potential Rewards: By using Apple Pay on Amazon, users may have access to potential rewards or cashback offers, adding value to their payment experience.
Setting Up Apple Pay on Amazon
Check Device Compatibility
Before you set up Apple Pay on Amazon, it’s important to verify that your device is compatible with this digital wallet service. Apple Pay is supported on various Apple devices, including iPhone, iPad, Apple Watch, and Mac. You can easily check if your device supports Apple Pay by looking for the Apple Pay symbol in your Settings or Wallet app.
Add Apple Pay to Your Amazon Account
- Confirm compatibility of your device with Apple Pay on Amazon.
- Go to your Amazon account settings.
- Find the “Payment options” section.
- Select “Add a new payment method.”
- Choose Apple Pay.
- Follow the prompts to link your Apple Pay account to your Amazon account.
With Apple Pay now added to your Amazon account, you can enjoy the benefits of secure and convenient payments while shopping on this popular online platform. By selecting Apple Pay as your payment option during checkout, you can make transactions quickly and securely without having to enter your credit or debit card information each time.
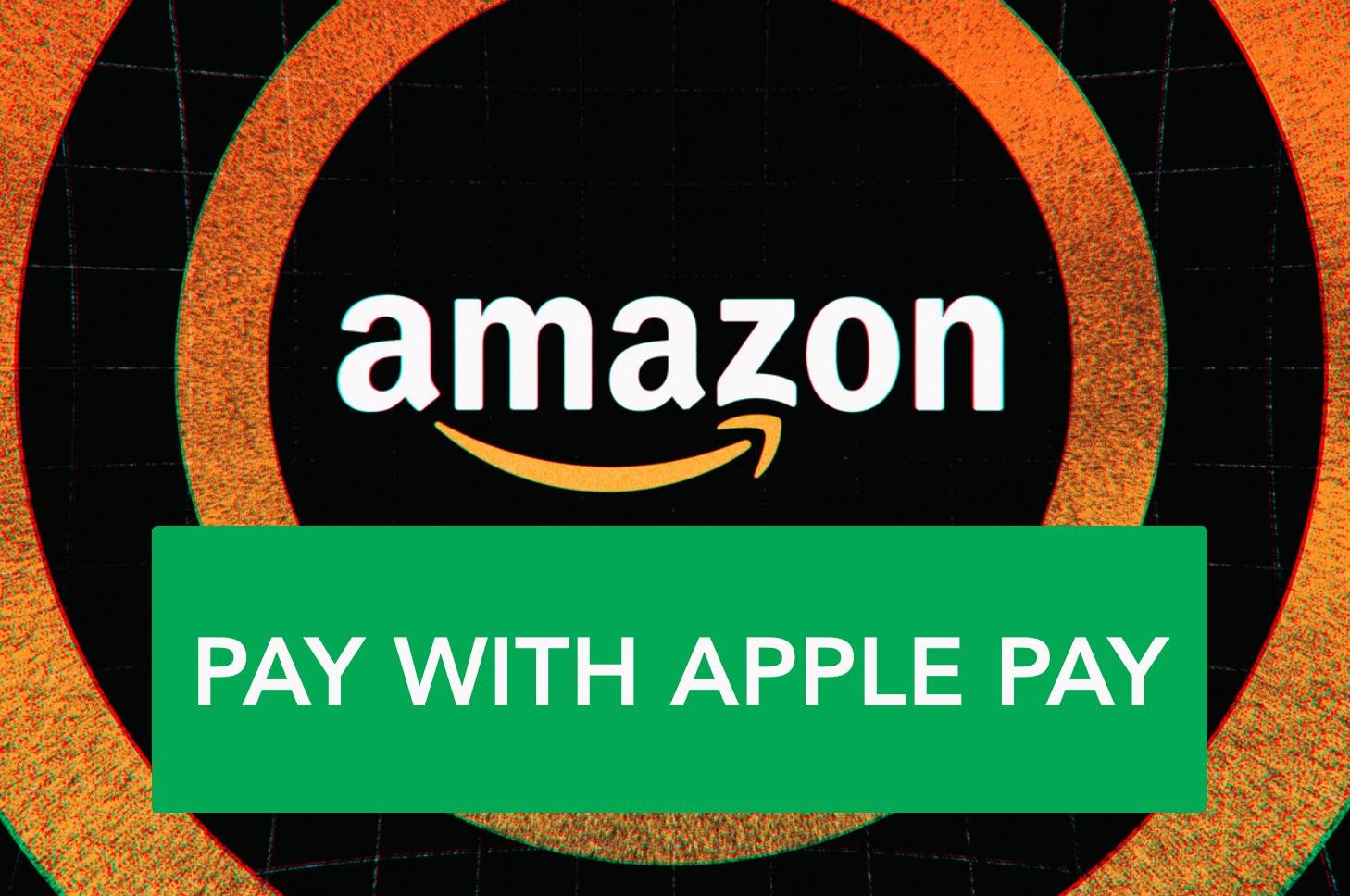
Using Apple Pay on Amazon
Selecting Apple Pay at Checkout
Assuming you have successfully added Apple Pay to your Amazon account, using it is as simple as selecting it as a payment option during checkout. Little extra effort is required on your end; just choose Apple Pay at the payment screen, authenticate the transaction with Face ID or Touch ID, and you’re all set. This streamlined process not only saves you time but also enhances security by eliminating the need to enter your credit card details every time you make a purchase.
Benefits of Using Apple Pay on Amazon
For added convenience and security, Apple Pay on Amazon offers benefits such as enhanced encryption technology to protect your payment information and potentially earning rewards through Apple’s partnerships with various loyalty programs. A recent study found that Apple Pay transactions are 16 times safer than traditional credit card transactions, making it a reliable and secure payment method on Amazon.
Using Apple Pay can provide you with a seamless shopping experience, allowing for quicker checkouts and reducing the risk of fraud or identity theft. With the increasing emphasis on data security, Apple Pay serves as a valuable tool to safeguard your financial information while enjoying the convenience of online shopping on Amazon.
To wrap up
The process of setting up and using Apple Pay on Amazon is a straightforward and secure way to make online payments. By adding Apple Pay to your Amazon account, you can enjoy the benefits of enhanced security, convenience, and the potential for rewards. Remember to check your device compatibility before getting started, and follow the simple steps outlined in this guide to ensure a smooth setup process.
Next time you’re making a purchase on Amazon, consider using Apple Pay as your payment option for a seamless checkout experience. With Apple Pay, you can confidently shop online knowing that your payment information is secure and easily accessible. Take advantage of this convenient digital wallet service to streamline your online shopping experience on Amazon and enjoy the added benefits it provides.
FAQ
Q: How do I check if my device is compatible with Apple Pay?
A: To check compatibility, ensure your device is running the latest iOS version and has a built-in NFC chip for contactless payments.
Q: Can I use Apple Pay on Amazon for all purchases?
A: Yes, you can use Apple Pay for most purchases on Amazon, except for Subscribe & Save, Prime Memberships, and Amazon Fresh orders.
Q: How do I add Apple Pay to my Amazon account?
A: To add Apple Pay to your Amazon account, go to ‘Your Account,’ select ‘Payment Options,’ and then choose ‘Add a new card’ and follow the prompts to add your Apple Pay account.
Q: What are the security benefits of using Apple Pay on Amazon?
A: Apple Pay provides enhanced security by using tokenization to protect your card details and biometric authentication (e.g., Touch ID or Face ID) to authorize transactions.
Q: What should I do if I encounter issues using Apple Pay on Amazon?
A: If you encounter any issues, try restarting your device, ensuring it is connected to the internet, and contacting Amazon customer support for further assistance.